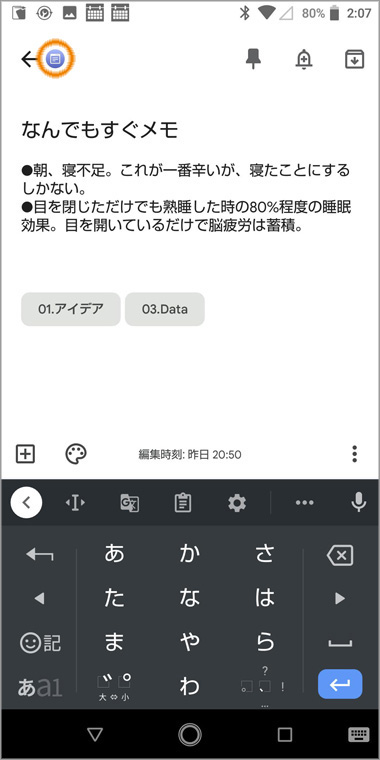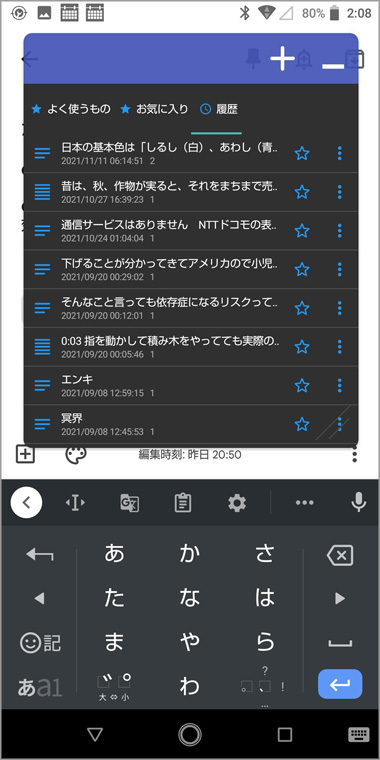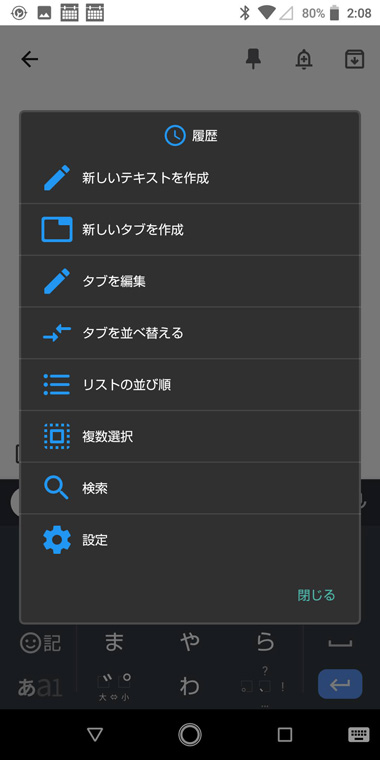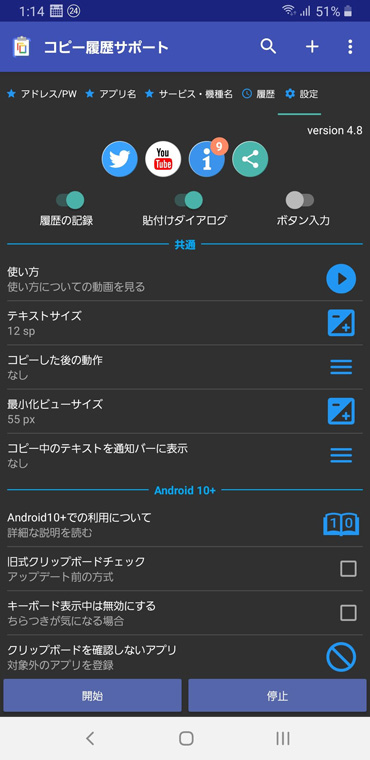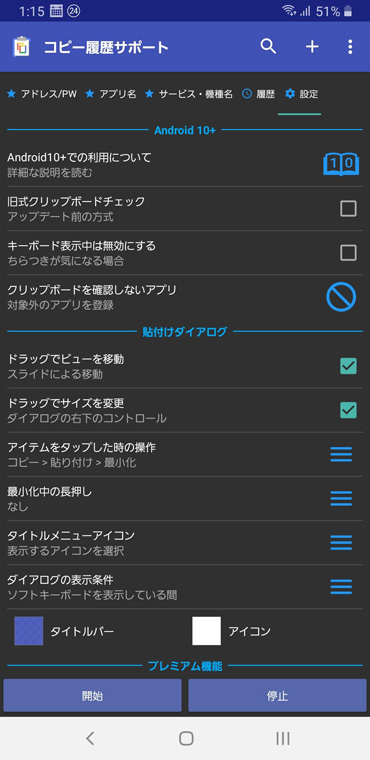スマホはPCに比べて文字入力が面倒です。それを補ってくれるのが「コピー履歴サポート」。とにかく後で使いそうな単語や文章をコピーしとけば、このアプリに保存されます。呼び出し方法も簡単で高機能。ジャンル分け機能も十分です。
コピー履歴サポート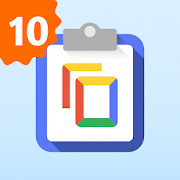
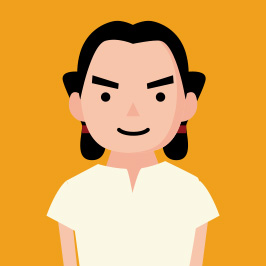
かなり慣れが必要だが、とにかく気になったらコピーで備忘録としても重宝。定型文やアドレス、アカウント、アプリ名やサイト名、なんでもコピーして整理しとけば、後がとても楽になる。
良く使う単語をコピー。入力画面のアイコンからペースト。
まず、どんな機能があるのか説明する。左下の画像はGoogle Keepを立ち上げた画面だが、文字の入力モードになるとアイコンが出てくる(赤丸で囲った部分。入力モード以外は出ない)。大きさや位置は自由に設定できる。
●アイコンを押すと右上の画面となり、今までコピーした履歴が出る。上の★まーくの「よく使うもの」「お気に入り」とあるのが僕が作ったタブ。よく使うものはタブで整理できる。
●この中から文字を選ぶと編集画面のカーソルの位置にペーストできる。
●この履歴テキストの★マークを押すと、自分が設定したタブに分類できる。
●この中から文字を選ぶと編集画面のカーソルの位置にペーストできる。
●この履歴テキストの★マークを押すと、自分が設定したタブに分類できる。
●上の大きな「+」ボタン(大きすぎだろ!)を押すと左下のような設定画面が出る。ここで「新しいタブを作成」したり「タブを並べ替える」ことができる。
●「−」ボタンを押すと設定画面が消える。
●「−」ボタンを押すと設定画面が消える。
右上画像が全体の設定画面(画面右上の設定ボタンを押したところ)。
●設定は多岐に渡り説明がややこしいので、とりあえず僕の設定(右上の画像と左下の画像)を参考に試して欲しい。
●設定画面上の「ボタン入力」をONにすると別のボタンが使えるようになるが、ややこしいのでOFF。必要ないだろう。「履歴の記録」と「貼り付けダイアログ」はON。
●設定は多岐に渡り説明がややこしいので、とりあえず僕の設定(右上の画像と左下の画像)を参考に試して欲しい。
●設定画面上の「ボタン入力」をONにすると別のボタンが使えるようになるが、ややこしいのでOFF。必要ないだろう。「履歴の記録」と「貼り付けダイアログ」はON。
●「貼り付けダイアログ」をONにすると右上画像のようにアイコンが出てくる(先述)。このアイコンの大きさや位置は自由に設定できるが、どこに置いても邪魔になる。僕が一番いいと思っているのがこの位置。これはお好みで。
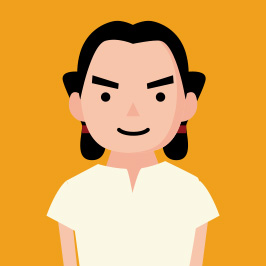
「貼り付けダイアログ」は長押ししてドラッグすれば好きな位置に持っていけるが、位置決めに結構悩む。でもこのアプリを使いこなせたら、生産効率はグッとUPする。
関連記事
無料アプリは僕の人生を豊かにしてくれます。こんなにいいもの作ってくれてありがとう! 今回は、マイナーだけど、僕が使ってみたらとても便利だった、かゆいところに手が届く無料アプリを紹介します。 スマホの誤操作を防ぐ 画面そのままロック ス[…]