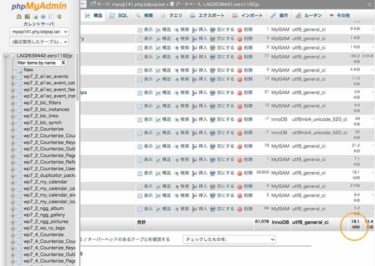スマホのホーム画面をもっとおしゃれにカスタマイズしたい。そんな僕が一番のお気に入りのランチャーがMicrosoft Launcher。
何といっても、レイアウトの自由度が高く、安定してる。Memo Widgetなどの他のアプリを使えば、雑誌風のレイアウトもできる。
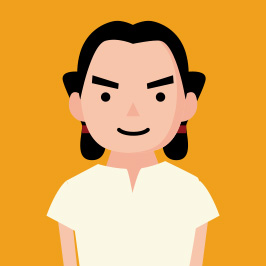
●「ドック」にいっぱいアプリが配置できる
●「フィード」にいっぱいウィジェットが配置できる
ホーム画面を広々と! おしゃれにカスタマイズ!
以下の画面左がMicrosoft Launcherでのレイアウト例。画面下にあるのが「ドック」。
左にスワイプすると「フィード」というページが現れ(画面右)、ニュースやスケジュール等、いろんなウィジェットが配置できる。
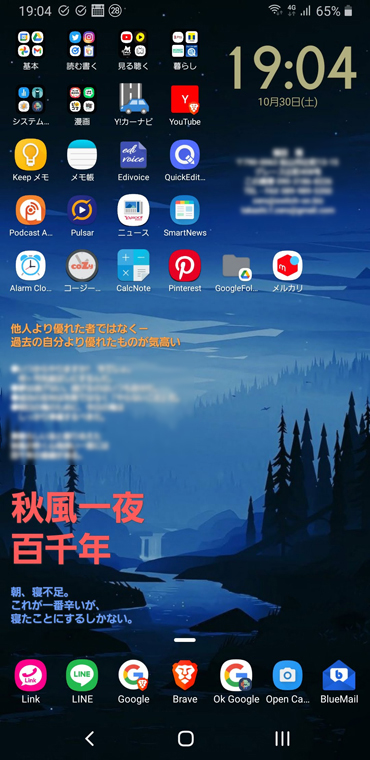
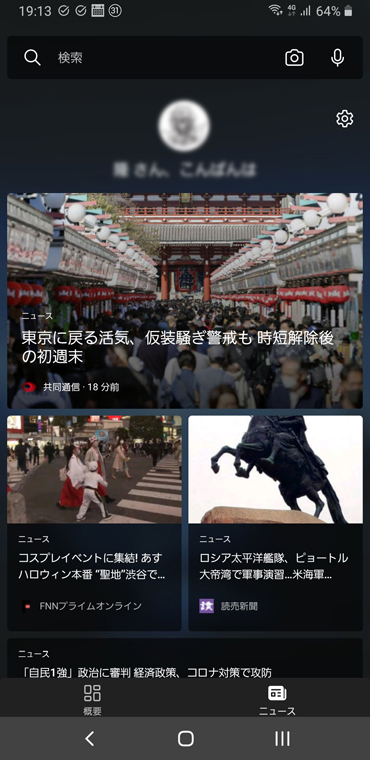
「ドック」にいろんなアプリを登録できる
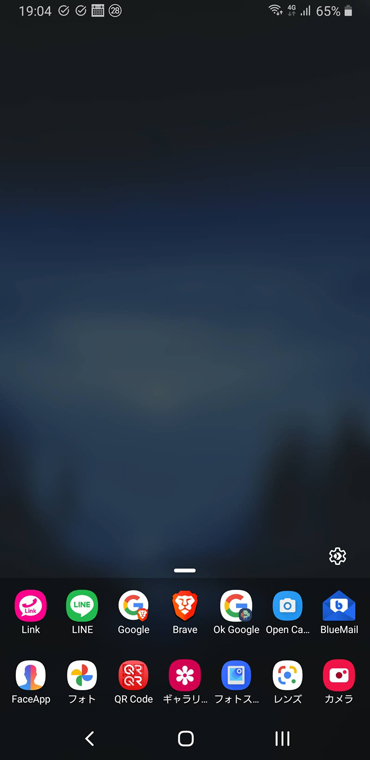
画面下の「ドック」上部の「─」を上にドラッグするとドックが現れる、その右上の「歯車」が設定ボタン。
ドックには3段までアプリを配置できる、横並びに配置できるアプリの数(列数)は12個まで可能。つまり36個のアプリの配置が可能。
「アイコンのレイアウトとサイズ」設定
下画像左が設定画面。「ホーム画面」→「アイコンのレイアウトとサイズ」(画像右)で列数と行数、アイコンのサイズ、フォントサイズを設定できる。
僕のお気に入りは
- 列数⋯7
- 行数⋯11
- アイコンのサイズ⋯規定
- フォントサイズ⋯小
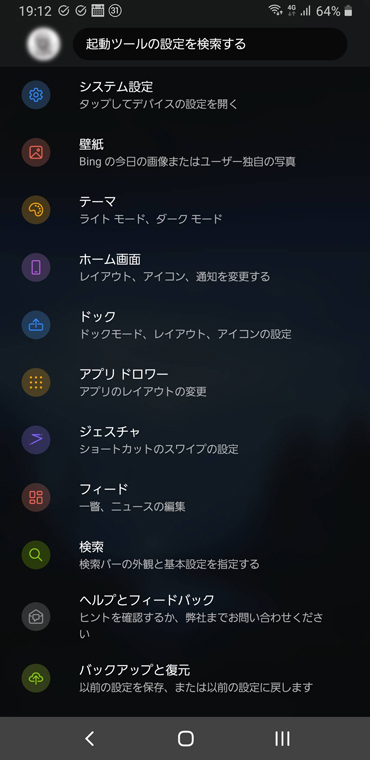
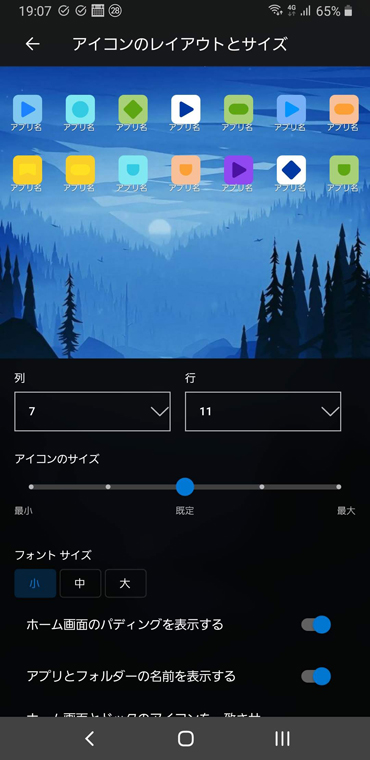
フィードの設定と特長
ホーム画面を左にスワイプすると現れる「フィード」というページを設定。(「設定」→「フィード」)
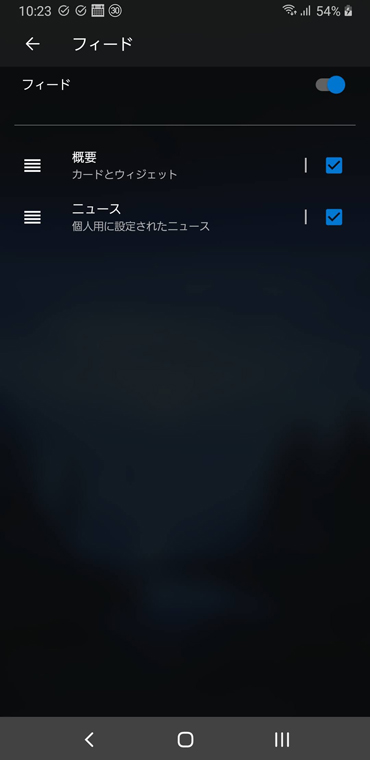
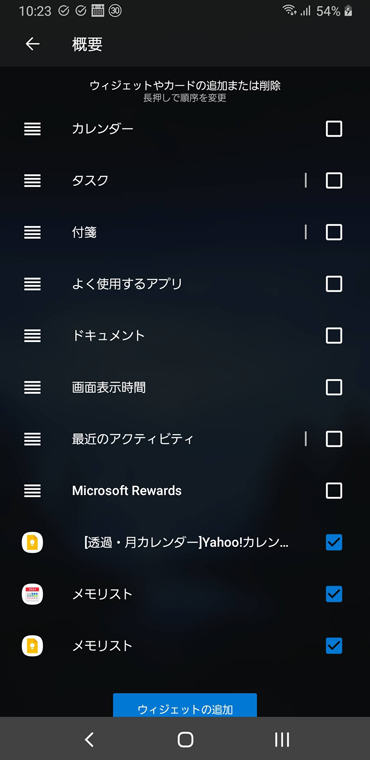
「概要」と「ニュース」の設定欄があり、「概要」では「カレンダー」「タスク」「付箋」「よく使用するアプリ」「ドキュメント」などが設定できる。
「概要」ページの一番下にある「ウィジェットの追加」ボタンをおすと好きなウィジェットが配置できる。
下画面左がヤフーカレンダーとGoogleKeepのウィジェットを設定した例

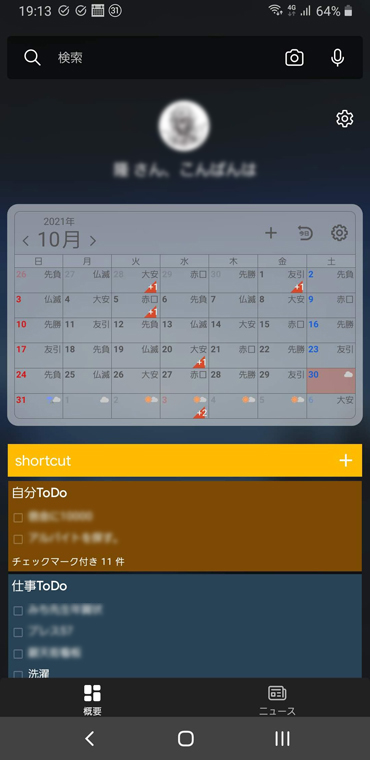
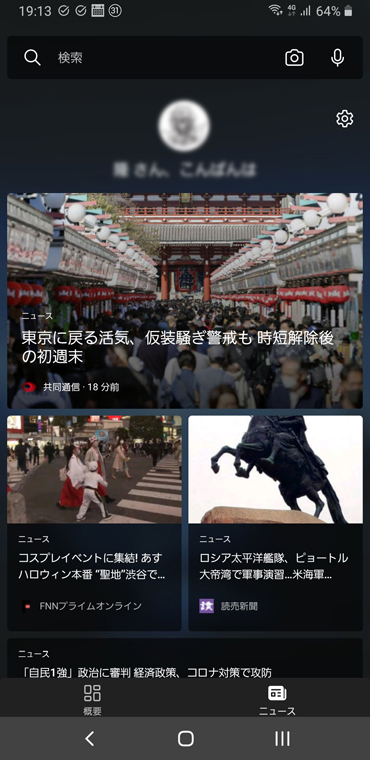
このMicrosoft Launcherを基礎にして、他のアプリを使えば、いろんなカスタマイズができます。
例えばMicrosoft Launcherを使ってできたスペースにMemo Widgetで文字をする配置方法などは、以下をご覧ください。
スマホのホーム画面に文字を直接レイアウトしたいと思ったことはありませんか? Memo Widgetを使えば、直接文字を配置することができます。 へっぽこ隊長 スマホのホーム画面に直接文字を入れたい! Mem[…]